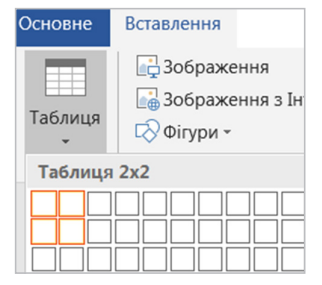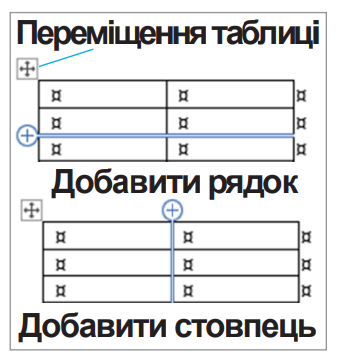Графічні об’єкти текстового процесора MS Word
Малюнок | Об’єкт SmartArt | Діаграма |
 | 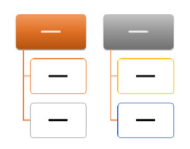 |  |
Автофігура | Об’єкт WordArt | Піктограма |
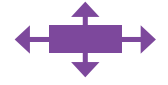 |  | 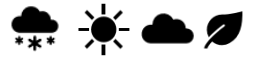 |

Алгоритм вставлення зображення в текстовий документ
- Перейти на вкладку Вставлення.
- Знайти на Стрічці розділ Ілюстрації.
- Вибрати команду Зображення.
- У вікні Вставлення рисунка вибрати потрібний файл.
- Натиснути кнопку Вставити.
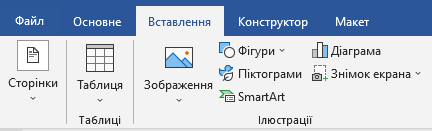
Щоб змінити розмір зображення, потрібно на нього
навести вказівник миші та натиснути ліву клавішу. Навколо зображення з’явиться рамка з маркерами, як показано
на малюнку.
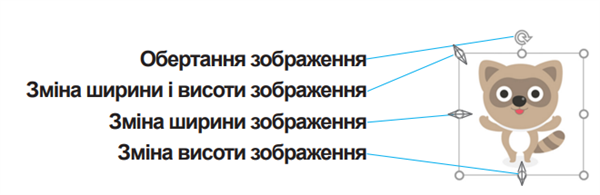
Змінювати значення властивостей графічного об’єкта
Розташування, Обтікання текстом, Стилі можна за допомогою контекстного меню або команд вкладки Макет.
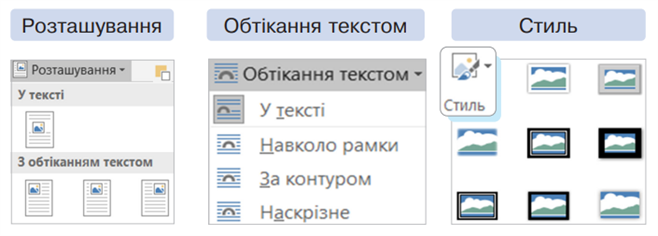
Алгоритм вставлення таблиці в текстовий документ
- Перейти на вкладку Вставлення.
- Вибрати інструмент Таблиця.
- У розгорнутому меню виділити вказівником миші потрібну кількість рядків і стовпців та натиснути ліву кнопку.
У текстовому документі з’явиться
таблиця на місці, де містився
курсор.
Значення властивостей таблиці
можна змінювати за допомогою контекстного меню.